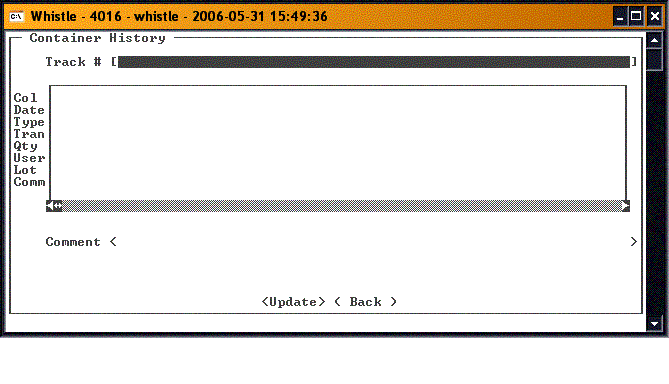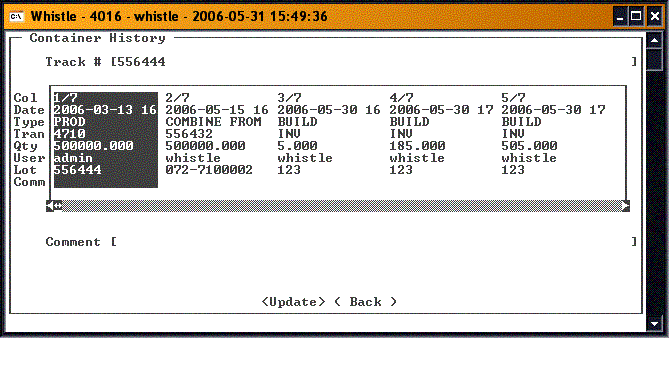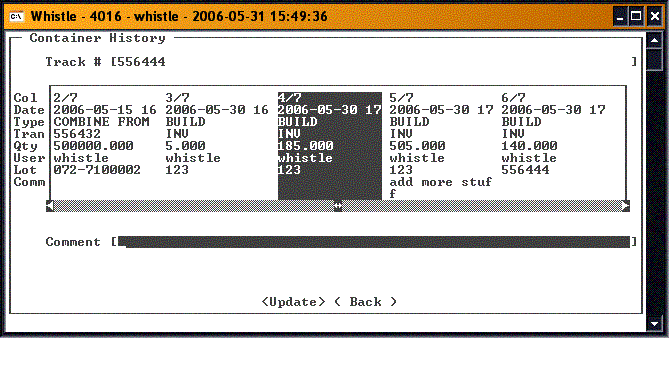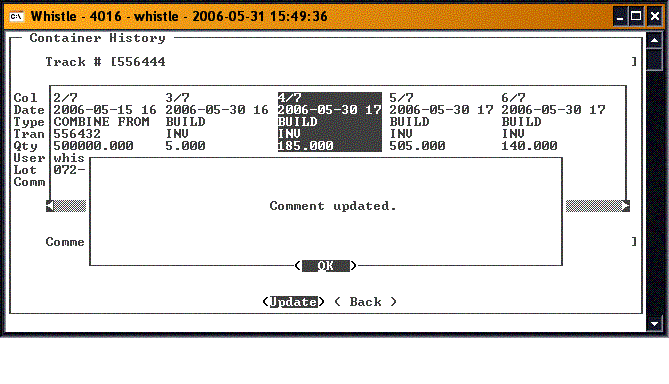GS:Container History Window: Difference between revisions
Jump to navigation
Jump to search
No edit summary |
No edit summary |
||
| Line 1: | Line 1: | ||
Select the '''Container History''' option on the Report menu. You should see the following screen: | Select the '''Container History''' option on the Report menu. You should see the following screen: | ||
[[Image:ContHist1.gif|500px|Image:ContHist1.gif|500px]] | |||
Enter the '''Tracking #''' for which you would like to view the container history. Whistle will display all of the transactions involving this tracking number. | |||
[[Image:ContHist2.gif|500px|Image:ContHist2.gif|500px]] | |||
You can select a transaction using the arrow keys, or the <A> and <Z> keys, and put a comment on that transaction alone. | |||
Select the specific transaction. | |||
[[Image:ContHist3.gif|500px|Image:ContHist3.gif|500px]] | |||
Add a comment in the Comment field, and press <OK>. The container history record for that transaction will be updated with the comment. | |||
[[Image:ContHist4.gif|500px|Image:ContHist4.gif|500px]] | |||
There are no window settings for this window. | |||
Revision as of 23:23, 31 May 2006
Select the Container History option on the Report menu. You should see the following screen:
Enter the Tracking # for which you would like to view the container history. Whistle will display all of the transactions involving this tracking number.
You can select a transaction using the arrow keys, or the <A> and <Z> keys, and put a comment on that transaction alone.
Select the specific transaction.
Add a comment in the Comment field, and press <OK>. The container history record for that transaction will be updated with the comment.
There are no window settings for this window.