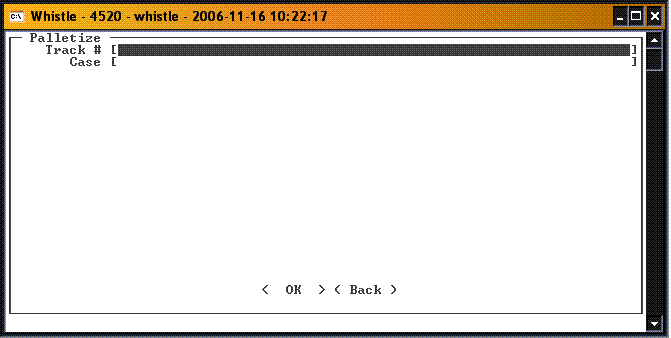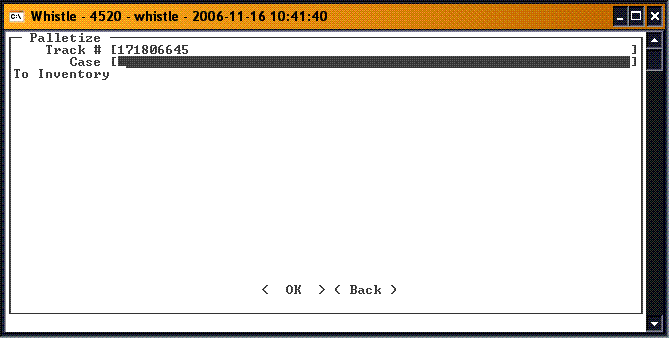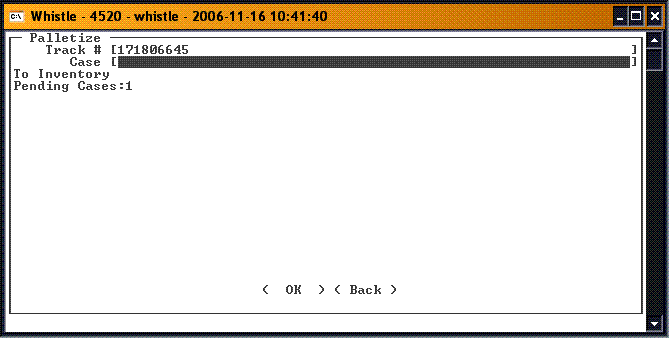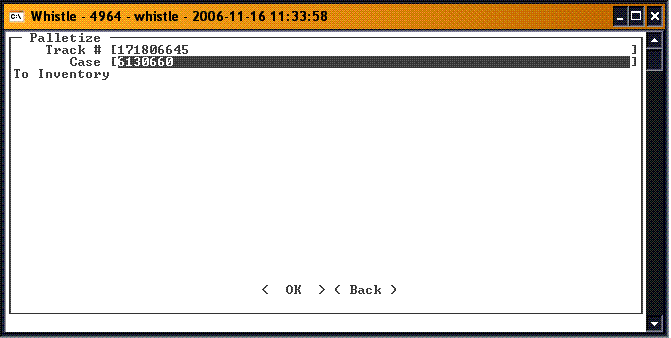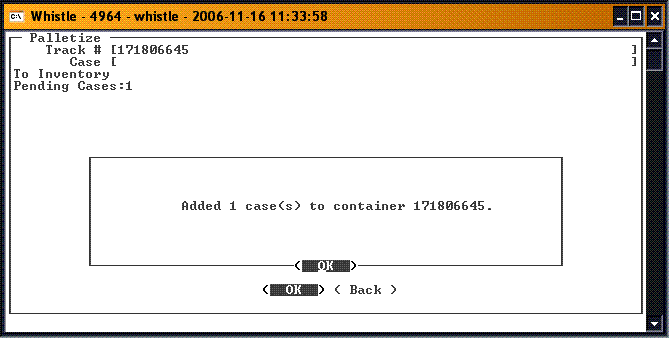GT:Palletize Cases Window: Difference between revisions
Jump to navigation
Jump to search
No edit summary |
No edit summary |
||
| Line 3: | Line 3: | ||
==To Palletize a Case== | ==To Palletize a Case== | ||
Select Palletize Cases from the Production menu. | Select Palletize Cases from the Production menu. | ||
[[Image:PalCase1.gif|500px|Image:PalCase1.gif|500px]] | |||
Scan or enter the container tracking number in the '''Track #''' field. You may also use Ctrl-A to begin an inventory-query based on the [[GT:Find Inventory|Find Inventory]] window to find a particular pallet. When you tab or scroll down out of the field, the tracking number will fill the field, and focus will move to the '''Case''' field. | Scan or enter the container tracking number in the '''Track #''' field. You may also use Ctrl-A to begin an inventory-query based on the [[GT:Find Inventory|Find Inventory]] window to find a particular pallet. When you tab or scroll down out of the field, the tracking number will fill the field, and focus will move to the '''Case''' field. | ||
[[Image:PalCase2.gif|500px|Image:PalCase2.gif|500px]] | [[Image:PalCase2.gif|500px|Image:PalCase2.gif|500px]] | ||
Revision as of 19:56, 16 November 2006
This window is used to assign allocated or reserved cases to a pallet.
To Palletize a Case
Select Palletize Cases from the Production menu.
Scan or enter the container tracking number in the Track # field. You may also use Ctrl-A to begin an inventory-query based on the Find Inventory window to find a particular pallet. When you tab or scroll down out of the field, the tracking number will fill the field, and focus will move to the Case field.