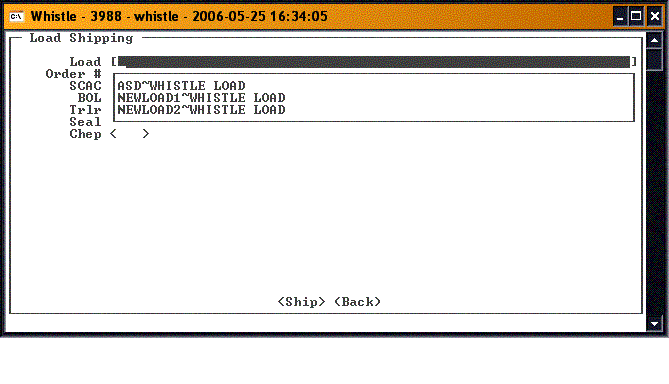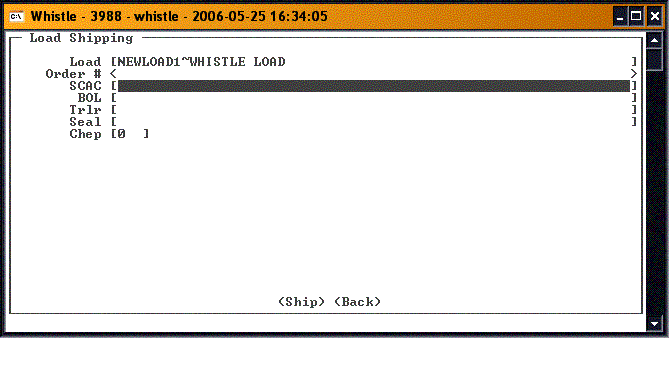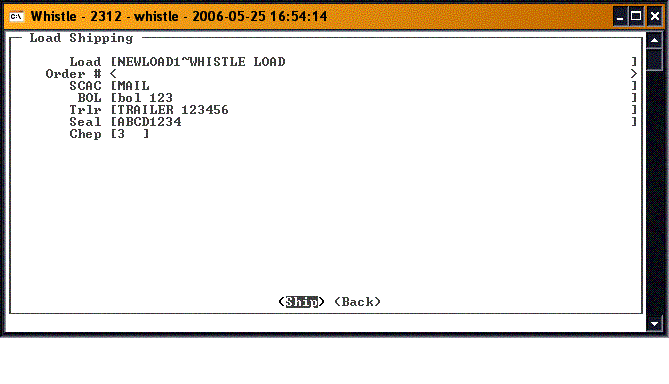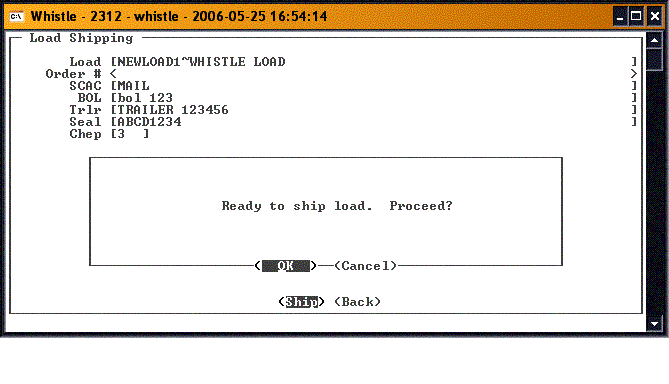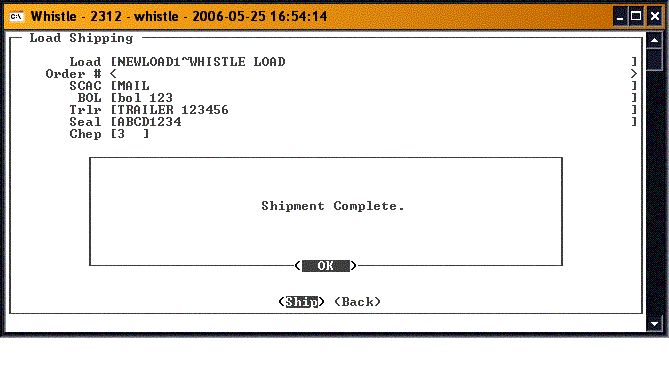GX:Load Ship Window: Difference between revisions
Jump to navigation
Jump to search
No edit summary |
No edit summary |
||
| Line 1: | Line 1: | ||
The Load Ship window is used to | The Load Ship window is used to finish setting up a Load, and then ship it. | ||
[[Image:LoadShip1.gif|500px|Image:LoadShip1.gif|500px]] | [[Image:LoadShip1.gif|500px|Image:LoadShip1.gif|500px]] | ||
Select the Load in the Load field | Select the Load in the Load field from the drop down list of prepared loads. | ||
[[Image:LoadShip2.gif|500px|Image:LoadShip2.gif|500px]] | [[Image:LoadShip2.gif|500px|Image:LoadShip2.gif|500px]] | ||
Enter the SCAC code, the BOL, and any additional information that has been selected in the window settings as necessary. | |||
When you have finished, press the <Ship> button to ship this order. | |||
[[Image:LoadShip3.gif|500px|Image:LoadShip3.gif|500px]] | [[Image:LoadShip3.gif|500px|Image:LoadShip3.gif|500px]] | ||
You will be asked to confirm that the load information has been completed, and that you are ready to ship this load. | |||
[[Image:LoadShip4.gif|500px|Image:LoadShip4.gif|500px]] | [[Image:LoadShip4.gif|500px|Image:LoadShip4.gif|500px]] | ||
Press <Yes> to continue and ship the load. You should see a confirmation message. | |||
[[Image:LoadShip5.gif|500px|Image:LoadShip5.gif|500px]] | [[Image:LoadShip5.gif|500px|Image:LoadShip5.gif|500px]] | ||
Revision as of 14:54, 26 May 2006
The Load Ship window is used to finish setting up a Load, and then ship it.
Select the Load in the Load field from the drop down list of prepared loads.
Enter the SCAC code, the BOL, and any additional information that has been selected in the window settings as necessary.
When you have finished, press the <Ship> button to ship this order.
You will be asked to confirm that the load information has been completed, and that you are ready to ship this load.
Press <Yes> to continue and ship the load. You should see a confirmation message.
You will be returned to the Load field to select the next load for shipment.
When you have finished shipping, press either the <Back> button or "Esc" to return to the Shipping menu.